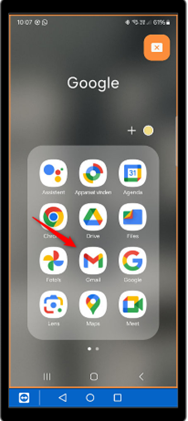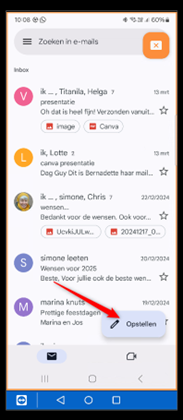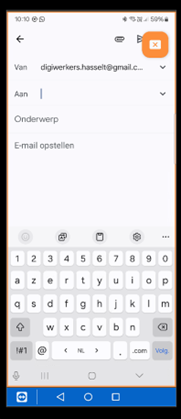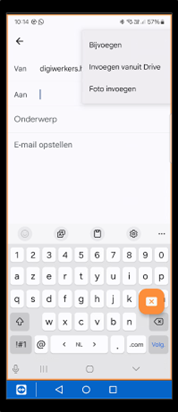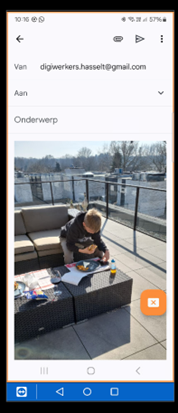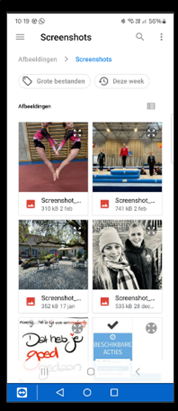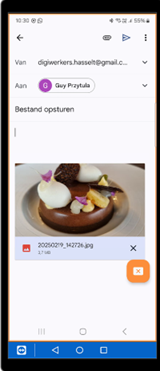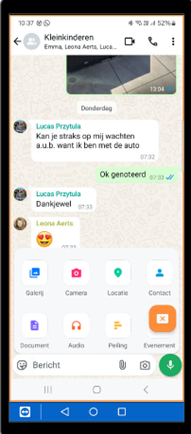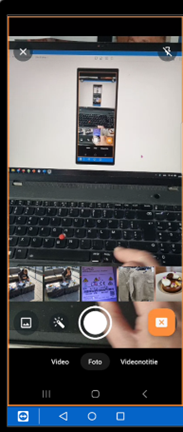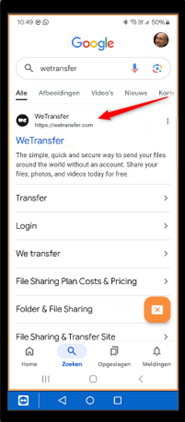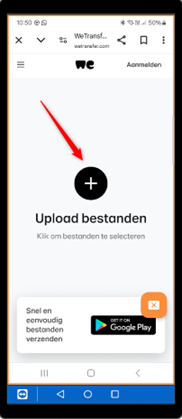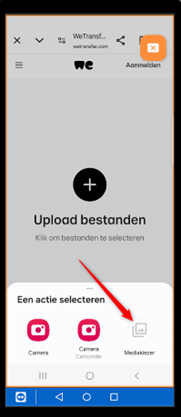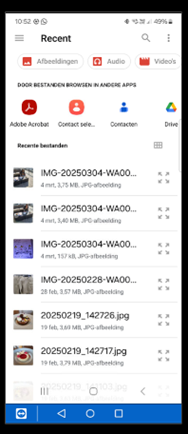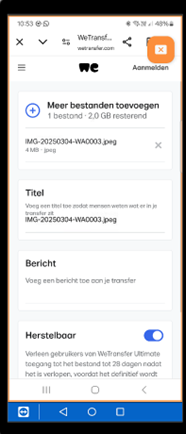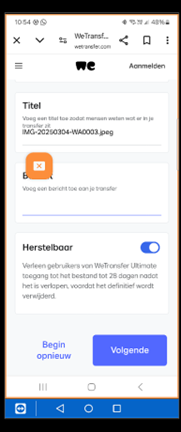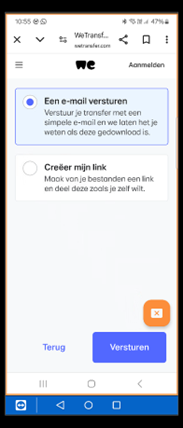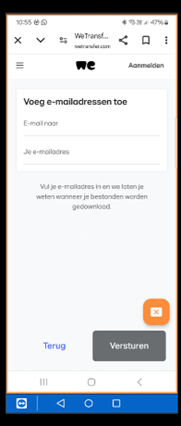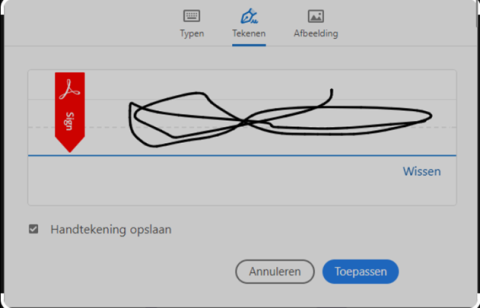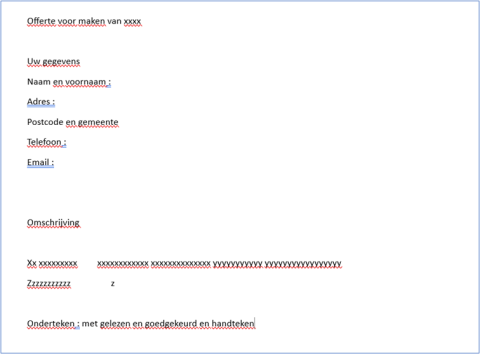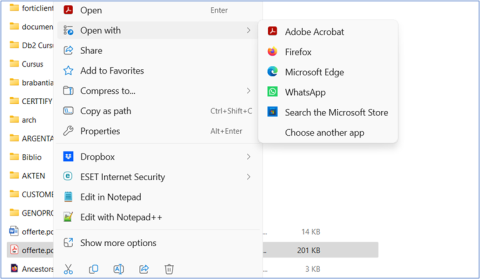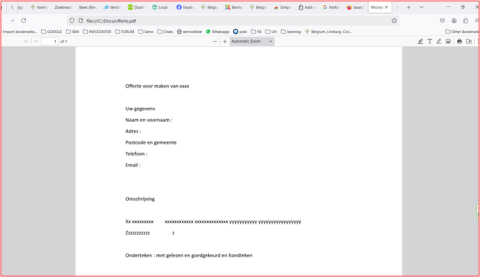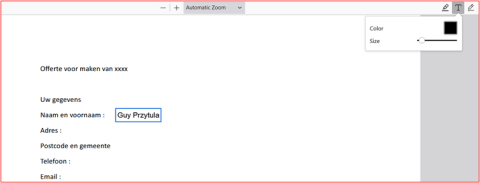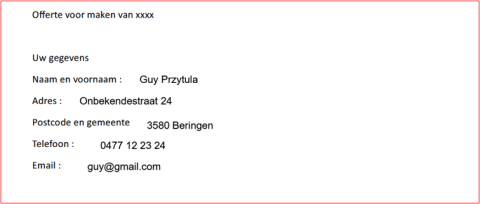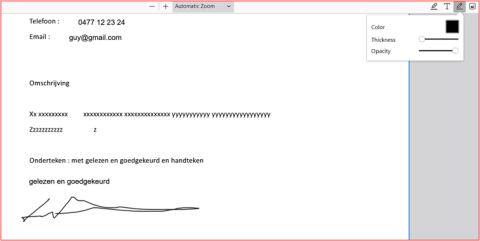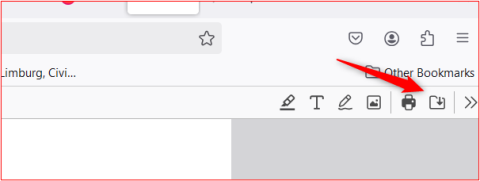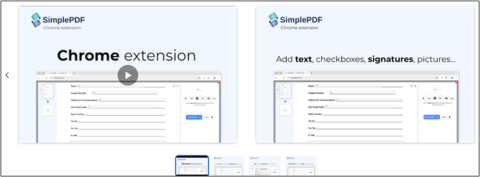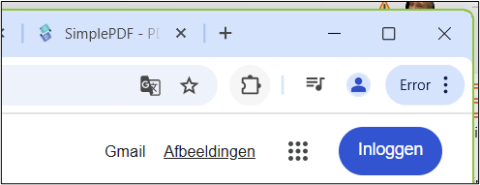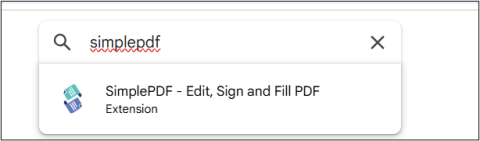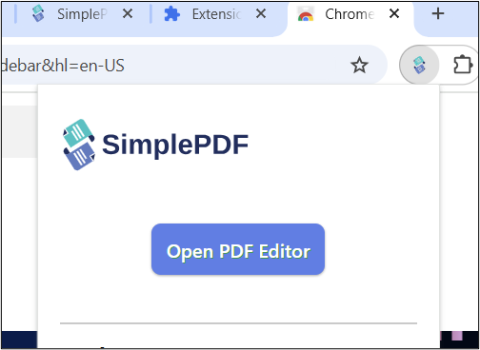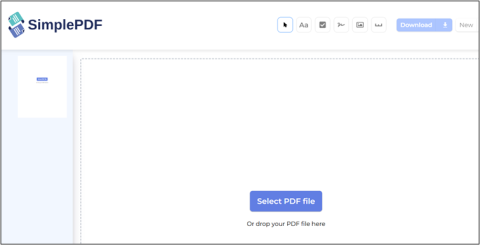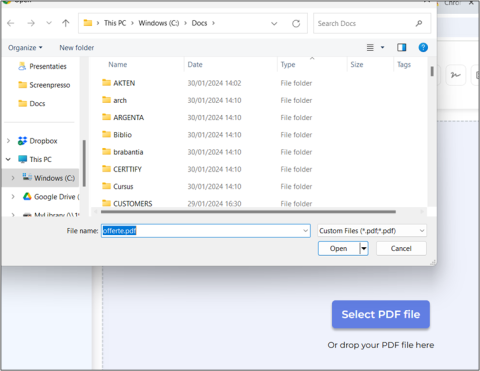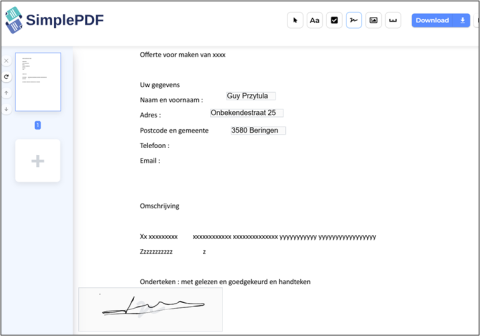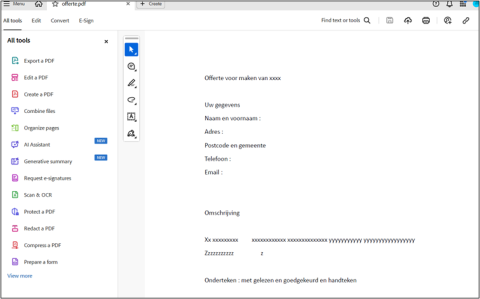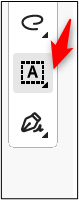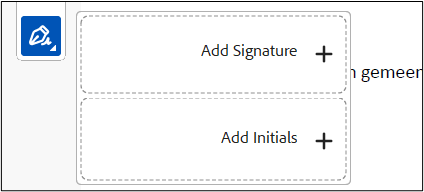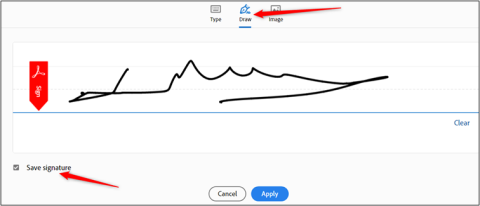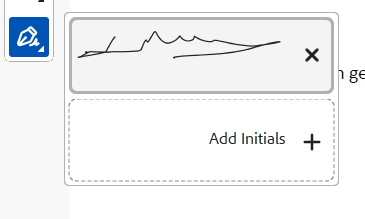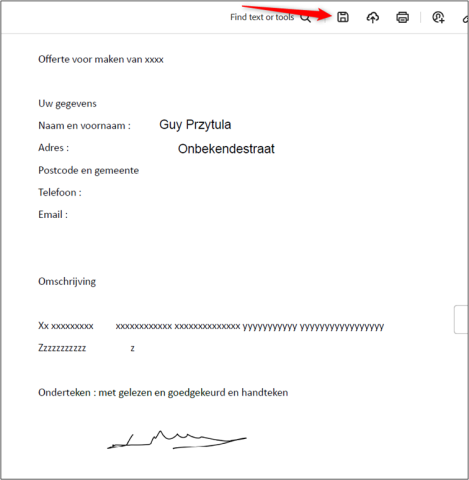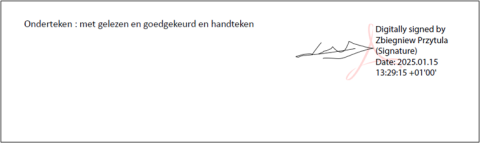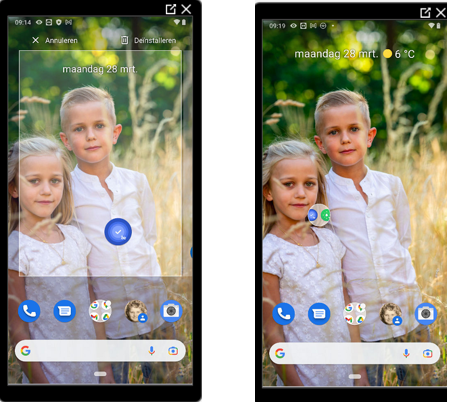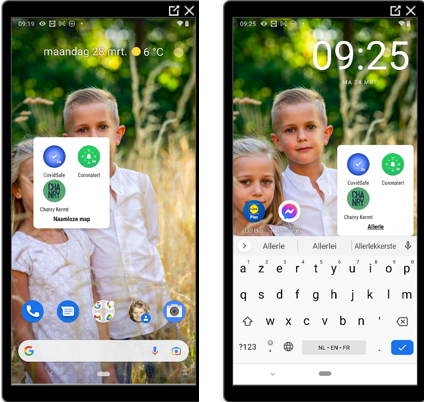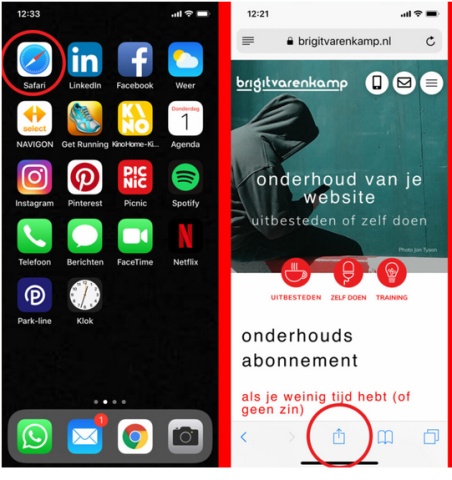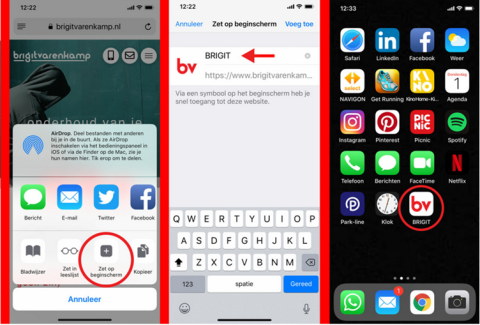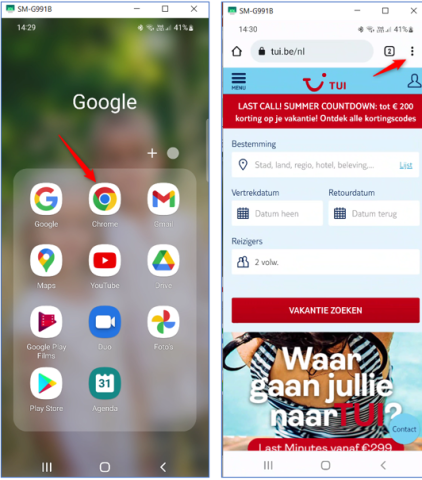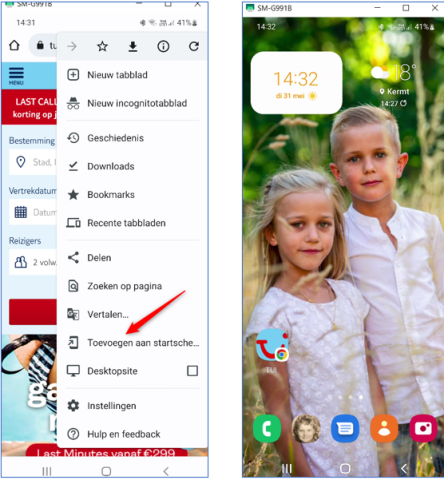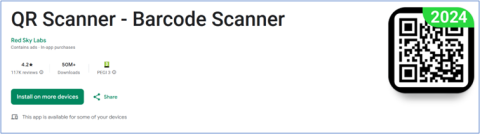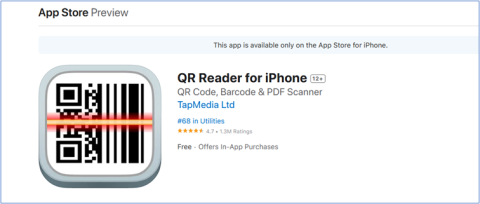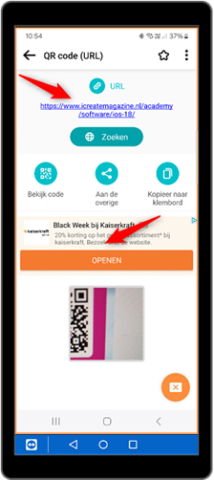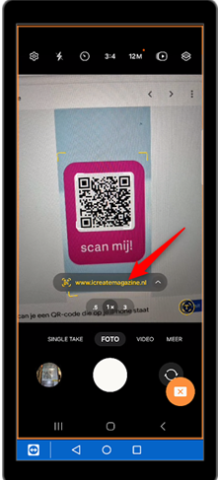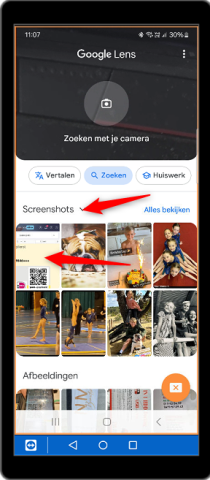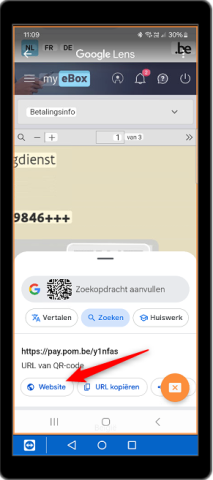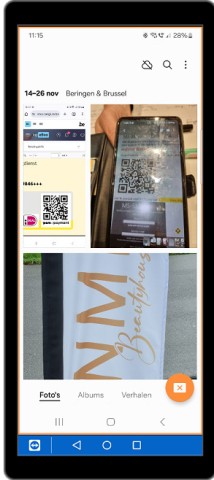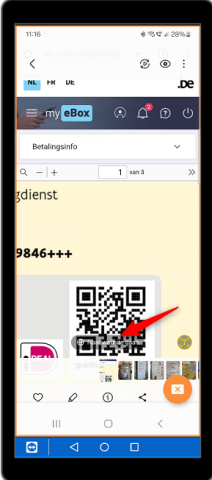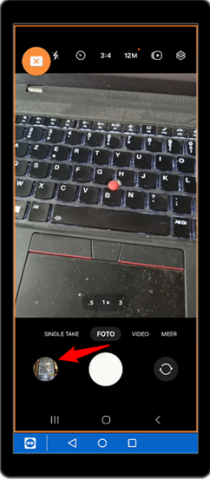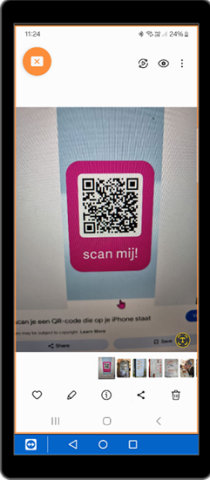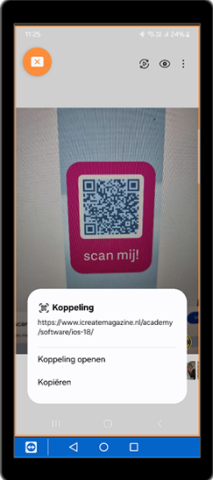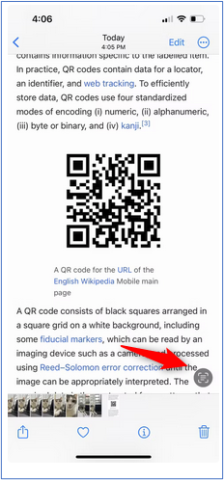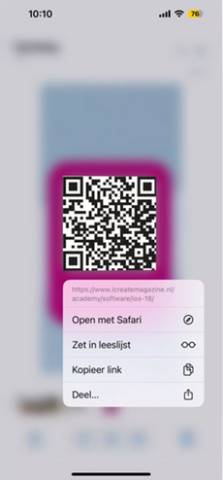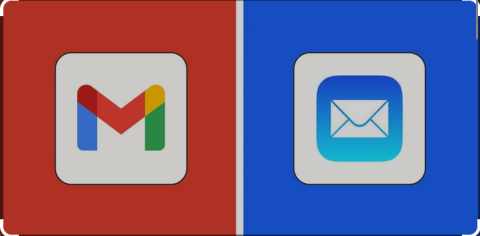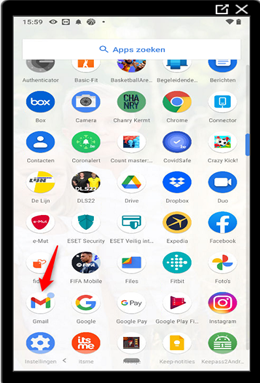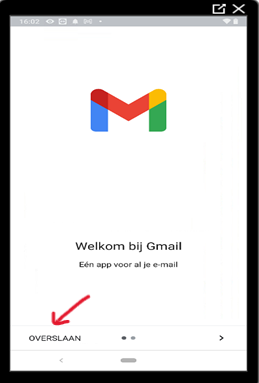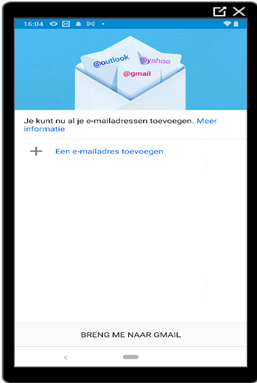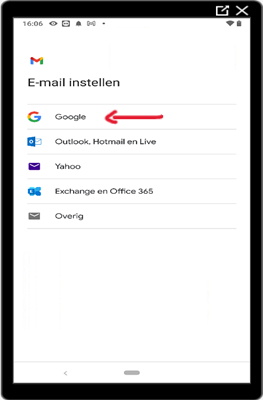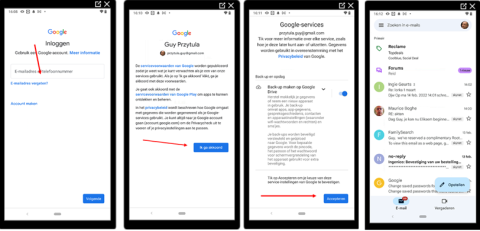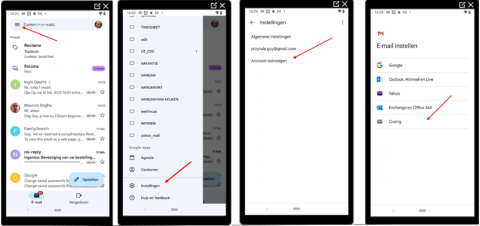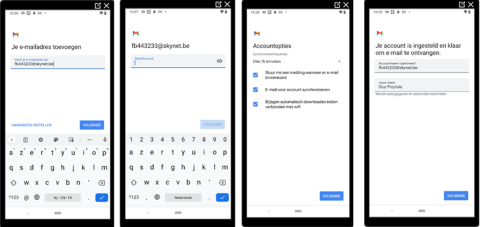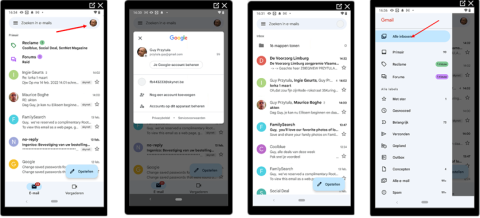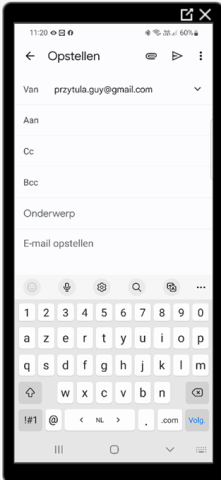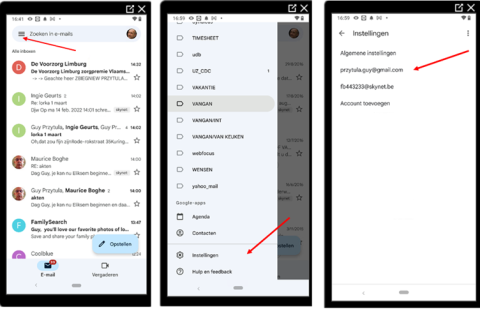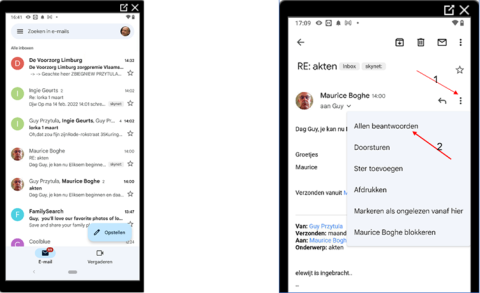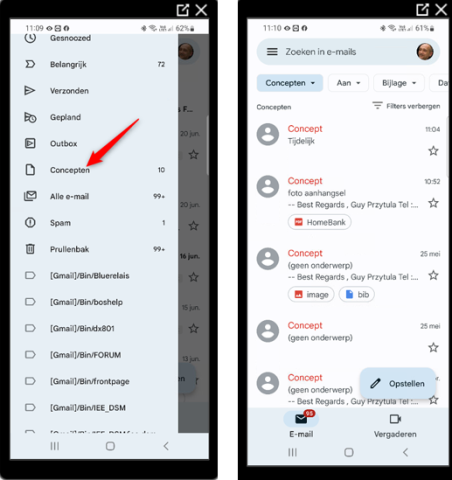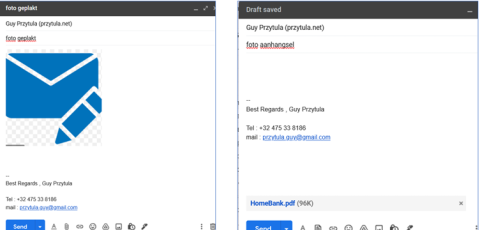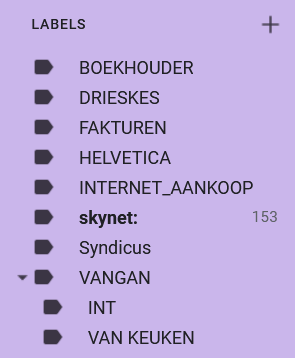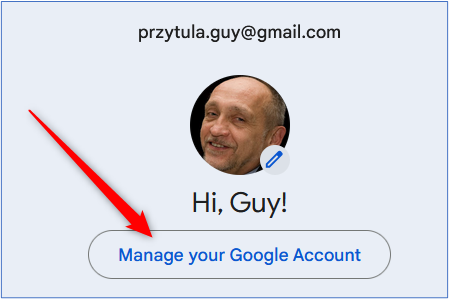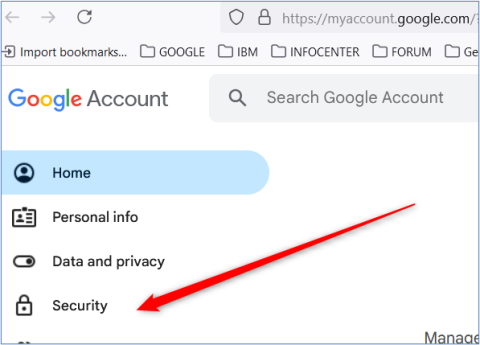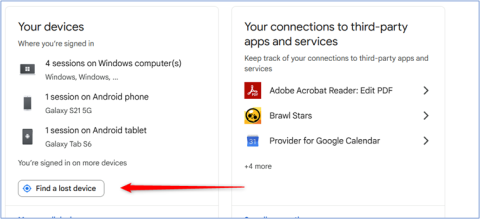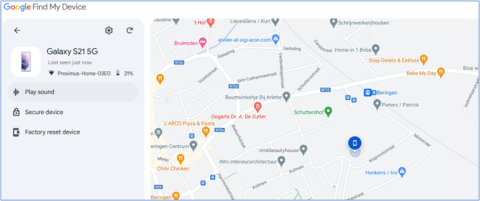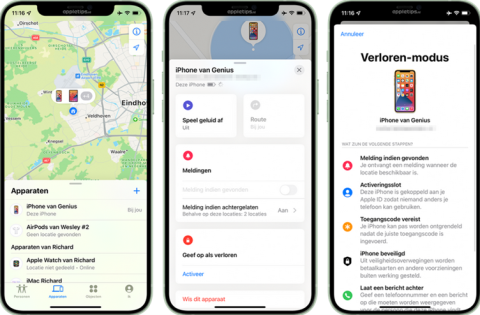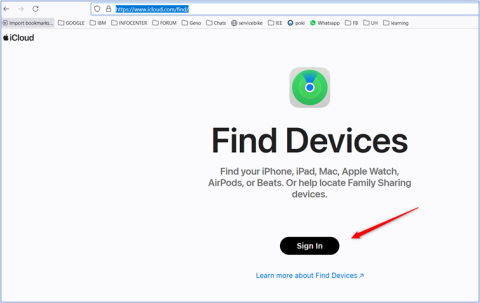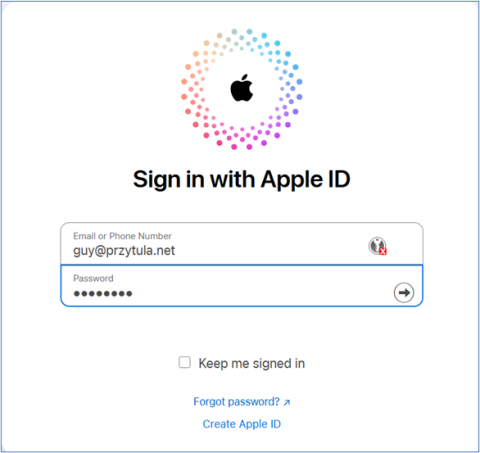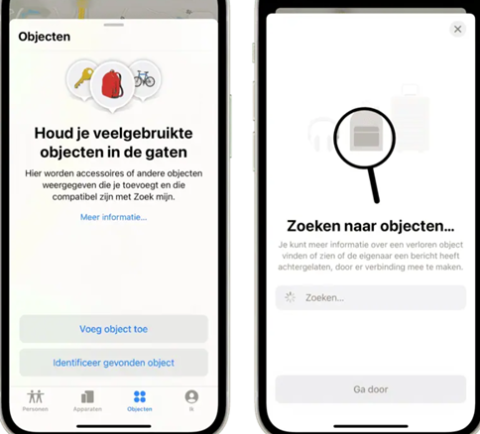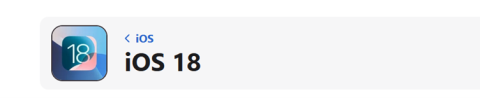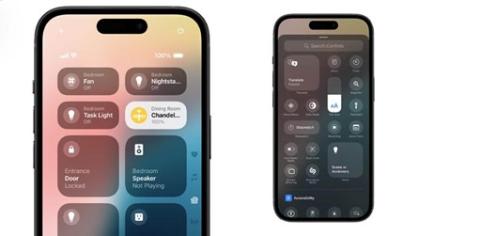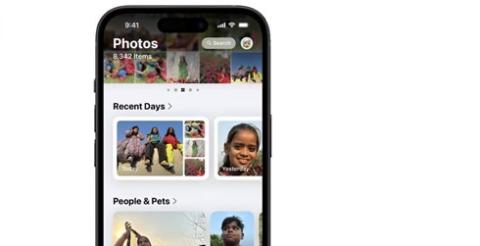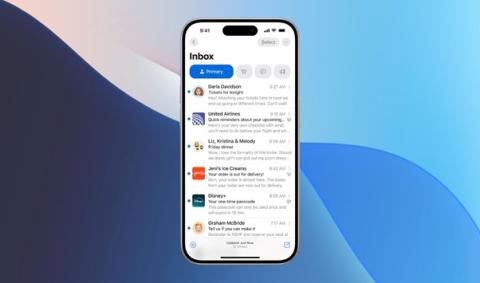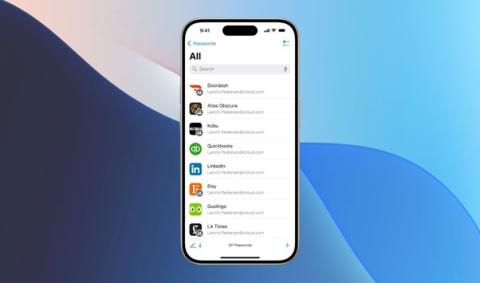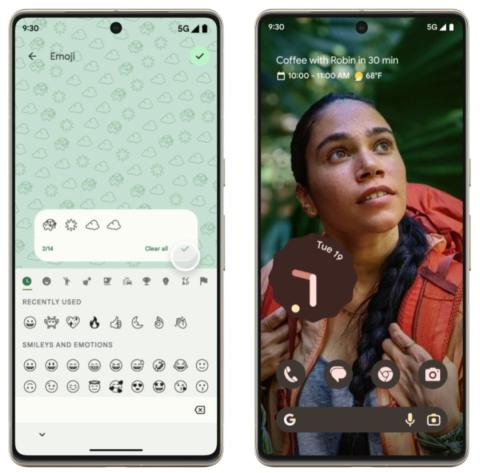Apple heeft maandag tijdens de WWDC 2024 iOS 18 onthuld, met tal van te gekke nieuwe functies en verbeteringen die gebruikerservaringen tot een nieuw niveau tillen. Deze nieuwste versie van het mobiele besturingssysteem belooft een reeks innovaties, met een sterke nadruk op ‘aanpasbaarheid’, AI-integratie, en verbeterde communicatie.
Vergrendelscherm
De eerste verandering zie je al op het toegangsscherm. Van oudsher vind je hier 2 knoppen: linksonder de zaklamp, rechtsonder de camera. Het vergrendelscherm aanpassen was maar in beperkte mate mogelijk. Die zaklamp, kan die niet weg? Tot nog toe was ons antwoord altijd een teleurstellende ‘nee’, maar je raadt het al: vanaf iOS 18 kun je hem verwijderen, net zoals de cameraknop.
Beter nog: je mag er een andere knop voor in de plaats zetten. Apple heeft tientallen alternatieven voor je klaargezet. Dus wat zet jij straks op deze plek? Shazam? De wekker? Een opdracht waarmee je direct je favoriete app of functie activeert?
Nieuw startscherm met iOS 18
Een van de meest opvallende veranderingen in iOS 18 is de mogelijkheid om het startscherm volledig opnieuw in te richten. Gebruikers kunnen nu lege ruimtes, rijen en kolommen tussen app-iconen creëren, wat een ongekende flexibiliteit biedt in het organiseren van apps. Verder kan je nu ook de kleuren van je apps aanpassen. Staat je iPhone in Dark Mode (donkerheidsmodus)? Dan kan je ervoor kiezen om je apps óók donker te laten kleuren.
Apps en widgets vallen tot nu toe altijd in een vast raster, dat van linksboven naar rechtsonder loopt. Je kunt daarbij geen ruimte leeglaten, of hooguit de onderste helft van het scherm. Straks heb je veel meer vrijheid. Wil je een rijtje apps uiterst rechts of links in het scherm, zodat je ze onder de duim hebt? Dan is dat mogelijk. Wil je alleen maar onderin een rijtje widgets zodat daarboven je wallpaper alle aandacht krijgt? Prima! Bovenin een rijtje apps of widgets, dan een paar rijen leegte, dan onderin weer wat apps? Je raadt het al.
Een coolere look voor je beginscherm
Apps en widgets vormen een bont gezelschap op je beginscherm. Soms iets te bont, maar Apple helpt je nu om het geheel wat coherenter te maken: je kunt zelf kleuren voor app-icoontjes kiezen! Kies voor een licht, donker of extra donker scherm. Maar pas echt magisch is de optie ‘getint’, waarbij de app-iconen getoond worden in een duotoon naar keuze. Hierdoor lijken alle apps plots uit de koker van dezelfde ontwerper te komen. Voor een nog strakkere uitstraling verberg je de labeltjes bij de apps.
Nieuw bedieningspaneel
Apple heeft het het Control Center (bedieningspaneel) op de schop gegooid. Waar het voorheen één set aan snelkoppelingen waren, kun je nu meerdere snelkoppelingen aan specifiek tabbladen koppelen. Denk bijvoorbeeld aan allerlei snelkoppelingen die met je huis te maken hebben, zoals een lichtschakelaar, thermostaat of rolluikregelaar. Het voordeel van dit nieuwe paneel is dat je wat meer overzicht hebt.
Met iOS 18 kan je je startscherm-snelkoppelingen aanpassen
Waar voorheen alleen je zaklamp (links) en je camera (rechts) als snelkoppeling mogelijk waren, kan je met iOS 18 deze naar je hand zetten door er andere apps als snelkoppeling neer te zetten.
Apps vergrendelen
Je kunt apps vergrendelen voortaan: je moet ze bij gebruik ontgrendelen met Face ID of Touch ID. Deze optie om een app te sluiten, verschijnt als je het icoontje langer indrukt. Je krijgt daarbij dan ook de optie om de app helemaal te verbergen, hij is dan alleen toegankelijk vanuit een afgeschermde map in de Appbibliotheek. Apps met een slotje erop worden door heel het systeem verborgen: je krijgt er geen meldingen van, ze verschijnen niet via Spotlight.
De foto’s app in iOS 18 is wéér een beetje beter
Je fotocollectie dijt alsmaar verder uit, maar het terugvinden van foto’s wordt er niet gemakkelijker op. De vernieuwde Foto’s-app zorgt ervoor dat je fotobibliotheek altijd netjes georganiseerd is en je snel je favoriete foto’s terugvindt. De app werkt met handige categorieën zoals Recente Dagen, Reizen en Personen & huisdieren. Met Vastgemaakte verzamelingen heb je razendsnel toegang tot de collecties die voor jou het meest waardevol zijn. Een opvallende nieuwe functie is de Carrousel-weergave: veeg naar rechts vanuit het fotoraster om je mooiste foto’s te bekijken in een posterachtige weergave. Elke dag word je zo verrast door weer een nieuw setje foto’s.
De AI-integraties in iOS 18 zijn even indrukwekkend. De Foto's-app heeft nu geavanceerde bewerkingsmogelijkheden aangedreven door kunstmatige intelligentie, waardoor gebruikers met slechts een paar tikken professionele kwaliteitbewerkingen kunnen uitvoeren.
SMS’en is weer helemaal terug in iOS 18
Een andere belangrijke upgrade is de introductie van Rich Communication Services (RCS) in de Berichten-app, wat een aanzienlijke verbetering belooft voor communicatie tussen iPhone en Android-gebruikers. Dit betekent dat het verzenden van foto's en video's naar Android-apparaten probleemloos verlopen en dat groepschats beter presteren. Functies zoals cross-platform emoji-reacties, leesbevestigingen en realtime typindicatoren zullen ook beschikbaar zijn. Dit werkte voorheen namelijk alleen tussen iPhone-gebruikers. Nog iets leuks: je kunt berichtjes inplannen. Handig als iemand bijvoorbeeld overmorgen jarig is en je bang bent om het die dag zelf te vergeten.
Mail
Heb jij ook zo veel mail dat je je inbox amper nog durft te openen? Met iOS 18 kun je mails sorteren en een reeks mails samenvatten. Binnenkomende e-mails worden voortaan automatisch gecategoriseerd, zodat je privémails en belangrijke berichten direct in het oog springen. Bevestigingen en betaalbewijzen belanden in de categorie Transacties, terwijl marketingmails onder Promoties komen. Ook fijn is de samenvattingsweergave, waarin relevante e-mails van een bepaald bedrijf worden gegroepeerd. Deze functies zitten overigens niet in de allereerste versie van iOS en iPadOS 18, maar volgen hopelijk later dit jaar nog met een tussentijdse update.
iOS 18 geeft meer beveiliging
Beveiliging en privacy zijn altijd kernwaarden voor Apple geweest, en iOS 18 versterkt dit met de mogelijkheid om individuele apps te vergrendelen met Face ID. Deze functie biedt een extra laag beveiliging voor gevoelige informatie in apps zoals Mail, Berichten en Foto's.
Wachtwoorden
De app van 2024 is Wachtwoorden. Deze app vervangt iCloud Sleutelhanger, die eerder alleen via het menu in instellingen bereikbaar was. Maar instellingen in iOS 18 heeft een opknapbeurt gehad en voortaan zijn je wachtwoorden direct beschikbaar in een aparte app.
De Wachtwoorden-app voor je iPhone verzamelt al je inloggegevens, zoals wachtwoorden, wifi-wachtwoorden en passkeys op één centrale plek. Je kunt je accounts eenvoudig filteren en sorteren op verschillende criteria. De app verschijnt tegelijkertijd ook op alle andere Apple-apparaten en werkt daarmee naadloos samen. Via de iCloud voor Windows-app werkt het zelfs ook op je laptop.
Nog veel meer …
De verbeteringen strekken zich ook uit tot andere ingebouwde apps. De Notities-app krijgt verbeterde organisatie- en zoekmogelijkheden, terwijl de Mail-app nu slimme filters en categorisering van e-mails biedt. De Apple Maps-app introduceert topografische kaarten en de optie om aangepaste routes op te slaan, wat het navigeren nog efficiënter maakt.
En dan nog even dit …
iOS 18 belooft ook een nieuwe dienst genaamd ‘Apple Intelligence’, die een reeks AI-functies biedt die beschikbaar zijn op opt-in basis. Deze functies zijn ontworpen om de algehele gebruikservaring te verbeteren zonder dat gebruikers gedwongen worden om ze te gebruiken. Fun fact: waar AI bij de meeste bekend staat als Artificial Intelligence, heeft Apple de afkorting slim naar haar hand gezet door AI simpelweg Apple Intelligence te noemen. Slim gespeeld, Apple.
Wanneer is iOS 18 beschikbaar?
De eerste beta van iOS 18 is nu beschikbaar voor ontwikkelaars, met een openbare beta die naar verwachting in juli zal volgen. De officiële release vindt plaats in september.
iOS 18 ondersteuning?
Heeft jouw iPhone ondersteuning voor iOS 18? Je ziet het in de lijst hieronder:
Geen ondersteuning
- iPhone X
- iPhone 8 (Plus) en ouder
Wel ondersteuning
- iPhone Xr
- iPhone Xs (Max)
- iPhone 11
- iPhone 11 Pro (Max)
- iPhone 12 (Mini)
- iPhone 12 Pro (Max)
- iPhone 13 (Mini)
- iPhone 13 Pro (Max)
- iPhone 14 (Plus)
- iPhone 14 Pro (Max)
- iPhone 15 (Plus)
- iPhone 15 Pro (Max)